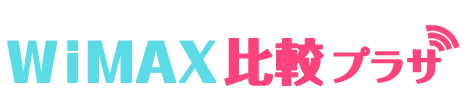【初心者向け】Wi-Fiルーターの初期設定方法をわかりやすく解説!
WiMAXなどの無線LANサービスを契約すると、インターネットに接続するためのWi-Fi端末が送られてきます。ユーザーはこの端末を設定し、パソコンやスマートフォンなどと繋いでインターネット通信が行なえるようにしなければなりません。
今回は、Wi-Fiルーターの役割や通信規格について基本的なポイントを解説。さらにWi-Fiルーターの設置場所や初期設定の方法まで細かく解説します。
「固定回線の設定は一通りできるけれど、Wi-Fiルーターは初めてなので不安…」という方でも、これから紹介する説明を参考にすればスムーズに設定ができますよ。
Wi-Fiルーターの初期設定方法
Wi-Fiルーターを購入したら、説明書にしたがって初期設定を進めていきます。ただし、どのルーターも基本的な立ち上げ方は同じ。初めて設定を行なう場合は、以下の手順を参考にしてください。
回線機器とルーターを繋ぐ
モデムや元からあるルーターとWi-FiルーターをLANケーブルで繋ぎます。Wi-Fiルーターはモデムとパソコンの中継地点になりますので、モデムとWi-Fiルーターは有線でしっかりと繋いでおかなければなりません。
Wi-Fiルーターの背面や側面に、InternetやWANなどと書かれているポート(穴)が見つかったら、そこに回線からのケーブルを接続します。Wi-Fiルーターを中継地点にするために重要なポイントなので、この作業は確実に行ないましょう。
ルーターとパソコンを繋ぐ
まだ無線LAN通信が確立されていないので、ルーターとパソコンもケーブルで繋ぎます。Wi-Fiルーターの上にあるポートのどこかにLANケーブルを挿して、片方はパソコンに繋ぎます。
ルーターの背面などにあるスイッチを「Auto」にし、数分待ってからパソコンを起動させます。
ブラウザが立ち上がるかチェックする
ブラウザを起動させ、ネットに接続できていれば接続設定は不要です。ここでインターネットに繋がっていなければ、別途接続設定が必要になります。
Wi-Fiルーターへのログイン方法は製品によって異なりますが、パソコンを起動させて下部にあるタスクトレイの接続アイコンをクリックし、Wi-FiルーターのSSIDを探してその文字をクリック、暗号キーを入力します。(SSIDや暗号キーはWi-Fiルーター本体に記載されています)
製品に付属しているCDの設定ツールを立ち上げて、そこから設定画面を開き、IDとパスワードを入力することもできます。IDなどの情報はルーターの製品マニュアルもしくは本体に貼られたシールなどに記載されています。
その他、Wi-Fiルーターを購入したら必ずやること
Wi-Fiルーターへのログインパスワードの設定
Wi-Fiルーターの設定が終われば、ようやくインターネットが使えるようになって一安心。しかしインターネットに繋がるようになると、今度はセキュリティ面でのリスクがともないます。
家庭内無線LANにセキュリティを施していないと、外からアクセスされ情報を盗み取られたり、犯罪被害に遭ったりするリスクが増大します。初期設定を行なった後は、セキュリティ面もしっかりと強化しなければなりません。
Wi-Fiルーターには固有のIPアドレスが割り振られているので、それをパソコンでチェックします。
Windowsならスタート→すべてのプログラム →アクセサリ→コマンドプロンプトの順に開き、画面に直接「ipconfig」と入力。「デフォルト ゲートウェイ」の文字の右にある「192.168…」などと書かれた数字がアドレスになります。
Macはシステム環境設定→ネットワーク→Wi-Fiタブの「詳細」→TCP/IPタブを開いて、「ルーター」のところに数字が書かれているので、それをチェックします。
ブラウザを立ち上げ、無線ルーターのIPを直接入力。するとIDとパスワード入力画面が現れるので、そこに入力して無線ルーターにログインをします。
ログインパスワードはこの管理画面から変更することができます。一度でも変更を加えておけば、外部からの侵入が難しくなりセキュリティレベルが向上します。なお、変更後のパスワードは手元のメモなどに控えておき、失くさないように注意してください。
パスワードを変更する際、「00000」など短くて単純な文字の羅列は絶対にNG。できる限り複雑なものを選ぶのが安全です。一度変更を加えた後はそのパスワードが適用になるので、第三者が勝手に自宅のWi-Fiを使えなくなります。
SSIDの変更
SSIDはWi-Fiルーター識別用のIDのこと。これを変更することで、さらにセキュリティレベルを高めることができます。
ブラウザにWi-Fiルーターのアドレスを入力し、その後IDとパスワード入力画面が現れ、入力後にルーターの管理画面に入ります。管理画面の中に「無線LAN設定」や「詳細設定」などがあればそのページを開き、「基本情報」などのページからSSIDをチェックしましょう。
管理画面では直接SSIDを変更することができます。好きな文字列に変更できますが、変更後はWi-Fiルーターの本体に書かれているSSIDは使えなくなってしまいますので、必ずメモなどに控えておきましょう。
SSIDのステルス化
Wi-Fiルーター固有のIDであるSSIDを隠す方法(ステルス化)もセキュリティレベルの向上に役立ちます。
自宅の無線LANが隣の部屋や家、建物にいる人に知られないようにするもので、ブラウザから無線ルーターにログインし、詳細設定などの項目にある「ESS-IDステルス機能(SSIDの隠蔽)を使用する」に変更を行ってください。
無線LAN接続の暗号化
ルーターから出ている無線LANは暗号化されていますが、この形式にはいくつかあり、なかでもセキュリティレベルの高さに定評がある「WPA2-PSK(AES)」がおすすめです。
解析や盗聴が難しい暗号化形式なので、Wi-Fi設定の項目もしくはWi-Fi詳細設定のページなどにある通信形式の項目から、WPA2-PSK(AES)を選んで設定しましょう。